NAS設定 I/O DATA製 HDL-TA2/E
家族用の外付けHDDの代わりにNASを買って設定した。
「スマートフォンやMacに余計なアプリは入れたくない、簡単にしたい」
しかし、先ずは使えることを確認するため取説通りに専用アプリを使って設定をしてみた。
- 専用アプリ(LAN DISK CONNECT)をMacにインストールしてみたところ、NASを検出することが出来ない
- スマートフォン(Android)に専用アプリ(Remote Link Files)を入れたら取説とおりに設定出来、ファイルの保存が出来た
- しかし専用アプリ(Remote Link Files)の操作がちょっと分かりにくい。 家族が使うには難がある
- 専用アプリを使うと家の外からもアクセス出来るという利点があるものの、今回はこの機能は使わない
専用アプリの使い勝手は凡そ理解出来たので、当初の目論見に戻る。
専用アプリなしでシンプルに使う。
1、NASのIPアドレスを確認する
このNASの初期設定ではIPアドレスはDHCP自動取得である。
NAS管理画面にウェブブラウザでアクセスするにはNASのIPアドレスを知る必要がある。
初期設定の状態でNASに何番のIPアドレスが付与されているか確認する方法は3つ
- ルータの管理画面で確認する
- 専用アプリ(Remote Link Files)の画面でNASのIPアドレスを確認する
- 同じネットワークに接続しているMacなどのARPテーブルで確認する(arp -a)
私の環境ではNASには192.168.128.19が付与されていた。
なお、この後の設定で専用アプリ(Remote Link Files)からはアクセス出来なくなる。
2、NAS管理画面にウェブ・ブラウザでアクセスする
例:http://192.168.128.19
管理者のパスワードは 最初に専用アプリ(Remote Link Files)で設定したものだ。
備考:専用アプリ(Remote Link Files)で初期設定していない状態でこのNAS管理 画面にウェブアクセスした場合は ここで初期設定(管理者パスワードの設定)を促されるのだと思う。 しかし今回は試していない。
3、無事に管理画面にログイン出来たらいよいよ設定を行う
- NASのIPアドレスを固定する
- Remote Link 3(外からもアクセス出来る機能)を無効にする
- 家族用のユーザアカウントとフォルダを作成する
- デフォルトのフォルダにもアクセス権を設定する
1)NASのIPアドレスを固定する
(このアドレスはルータで予めDHCPリース対象外にしておく必要がある)
2)Remote Link 3(外からもアクセス出来る機能)を無効にする
3)家族用のユーザアカウントとフィルダを作成する
ここで作成するフォルダは取説にある「じぶんフォルダ」ではない。
「じぶんフォルダ」はこの製品の自動バックアップ機能が使えないので使わない。
まず最初にユーザを作成する
次にフォルダを作成する
このときこのフォルダへのアクセスを許可するユーザを選択する
(もちろん後からユーザを追加したりアクセス 権を変更することも出来る。)
4)デフォルトのフォルダにもアクセス権を設定する
デフォルトで用意されている disk1は初期設定では誰でもアクセス出来るようになっている。
セキュリテリ上好ましくないのでdisk1にアクセス出来るユーザを設定する。
例えば誰にも許可しないのであれば次のように設定する。
4、動作確認する
- 自宅LANで Androidから専用アプリなしでアクセス出来ることを確認する
- 自宅LANで Macから専用アプリなしでアクセス出来ることを確認する
- 自宅LANで Ubuntuからもアクセス出来ることを確認する
- アクセス権のないフォルダにはアクセス出来ないことを確認する
- Remote Link 3からはアクセス出来ないことを確認する
1)自宅LANで Androidから専用アプリなしでアクセス出来ることを確認する
「ファイル」からSMB接続する
2)自宅LANで Macから専用アプリなしでアクセス出来ることを確認する
FinderでSMB接続する
例: smb://192.168.100.100/test-user01
「+」をクリックしてFavariteに追加しておけば次回からの接続が簡単になる。
3)自宅LANで Ubuntuからもアクセス出来ることを確認する
ファイルマネージャからSMB接続する
4)アクセス権のないフォルダにはアクセス出来ないことを確認する
5) Remote Link 3からはアクセス出来ないことを確認する
5、今回はここまで
以上 最低限の設定と動作確認を行なった。
バックアップについては 次回 記録しようと思う。
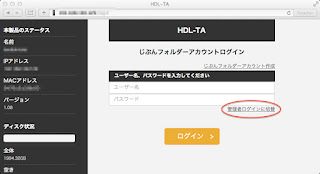

























Comments
Post a Comment